マクロフォーサーズ Panasonic G9 Proの良かったところ悪かったところ
マイクロフォーサーズの良かったところは何だったのか、振り返ってみたい。
これは即ち、センサーがフルサイズやAPS-Cよりも小さいことによるメリットに言い換えることができる。
1.被写界深度が深い(ピントが手前から奥まで合う)
裏を返せばボケが小さい
動画撮影時、アマチュアカメラマンは一人でカメラを操作することになるので、
動画撮影にはうってつけ
2.レンズが、フルサイズ換算、焦点距離×2倍の画角になる
望遠系のレンズが小さい。フルサイズを2倍にトリミングするよりも、撮影時に
構図を決めたり、ピントの追い込みができたりと、個人的にはトリミングよりも良い結果が得られる
3.望遠でも明るいレンズがある
フルサイズでも明るい望遠レンズはあるが、アマチュアが購入できる物ではないし、
レンズが巨大化する
4.高スペックのレンズでも小さい
F0.95~F1.4の明るいレンズでも、フィルター径が67mm程度で、小さく、軽く、扱いやすい
5.手振れ補正がよく効く
フルサイズよりもセンサーユニットが小さく、また、レンズ内手振れ補正ユニットも小さいため、違和感なく強力に補正してくれる
こう見ると、超望遠や、超広角など、フルサイズだとレンズが重量級になってしまう場面でマイクロフォーサーズはこれ以上ない選択肢になる
では、なぜ手放すか。それは・・・・・本体がでかいから!
特に、G9 Proあたりから、急に、致命的に大きくなってしまった
2020年にロードバイクに乗り始めてから、より軽く、そしてフルサイズと比べてさほど劣らない画質&ボケのカメラが欲しいと思うようになった。
特に不満の無いメイン機材のSONY(E-mount)は引き続き使い続け、APS-Cセンサーサイズのミラーレスを買い足していこうと考えた。
とはいえ、3マウント維持は厳しい。
長年使ってきたが、泣く泣くマイクロフォーサーズのシステムをすべて手放すことにした

コロナ禍のカメラ・レンズ整理、今の機材
久々の更新。
車であちこち遠出しているから、重い機材もへっちゃら!重くなっても画質にはこだわりたい!
と組んだシステム。集めたレンズ数々。
正直言うと、2020年3月からの1年間、全く出番がなかった。
車も手放して、自転車に乗る日々。(この話はまたの機会に)
結局、いくつかの機材・レンズをドナドナして、そしてまた同じくらいの数の機材・レンズがうちの防湿庫にやってきた。
バイバイ(売買)した機材は以下の通り。
Out(ドナドナ)
LEICA DG VARIO-ELMARIT 50-200mm/F2.8-4.0 ASPH./POWER O.I.S.
LEICA DG SUMMILUX 15mm/F1.7 ASPH.
LUMIX G VARIO 7-14mm/F4.0 ASPH.
LEICA D SUMMILUX 25mm F1.4 ASPH.
LEICA DG VARIO-ELMARIT 12-60mm/F2.8-4.0 ASPH./POWER O.I.S.
DMW-TC14
In(購入)
RICOH THETA Z1
FUJIFILM X-E4 レンズキット
フジノンレンズ XF18mmF2 R
フジノンレンズ XF35mmF1.4 R
SONY FE 200-600mm F5.6-6.3 G OSS SEL200600G
SIGMA 14-24mm F2.8 DG DN ART
TOKINA FiRIN 100mm F2.8 FE MACRO
GOPRO HERO9 BLACK
Nissin MG80 Pro
Nissin Air10s
富士フィルムのX-e4は購入から納品まで2ヵ月待って、今日届いたばかり。当初、5ヵ月待ちと言われていたから、まだ早い方かもしれない。
富士の使用感、フィルムシミュレーションのレビューはまた改めて書きたいと思う。
Panasonic LUMIX G9 PRO 動画の録画時間制限解除
今回は、備忘録的な記事
最近、ガジェットの説明などがYoutubeにアップされることが多い。
それはそれで分かり易いのだろうけど、音が出せない環境や、じっくり文字を確認しながら参考にしたい場合は、テキストと写真の方が見やすかったりする。
他の人の動画で紹介されている裏技を整理しておく。
デジタルカメラ(スチルカメラ)には、動画記録時間30分の制限がある。
録画時間が30分を超えるとビデオカメラに分類されてしまい、関税が高くなってしまう。デジタルカメラ0%→ビデオカメラ10.5%(最大)
そのため、メーカーは録画できる時間を29分59秒までに制限している。
この30分の制限を、裏技で解除しちゃう方法。
※DC-G9のファームウェアをver1.3にアップデートしたところ、動画記録時間制限は解除できなくなりました。
1.本体に、電池と、メモリーカードを挿入
2.撮影モードダイヤルを「P」プログラムオートの位置に回す
3.電源OFFの状態で、下記3つのボタンを同時押ししながら電源を入れる
「▶」(再生)+「AF/AE LOCK」+「コントロールダイヤル右押し込み」
3ボタンを同時押しのまま電源「ON」

電源が入ると、「Temporary Service Mode」というモードになるらしい。
(特にどこにも表示されない)
4.ROMバックアップ
メモリーカードにROMをバックアップする。
通常モードに戻すときに必要なのかもしれない。この作業がほんとうにいるかどうかは分からないが、一応やっておく。
「MENU/SET」ボタンからメニューに入り、セットアップメニュー>ROM BACK UP
挿入しているメモリーカードで一度もバックアップしていない場合は、特にメッセージは表示されず、バックアップ終了となる。バックアップファイルが存在していると、上書きするか確認のメッセージが表示されるので「はい」を選択。

5.電源は入れたままで、下記3つのボタンを同時押ししながら電源を切る
「▶」(再生)+「AF/AE LOCK」+「コントロールダイヤル上押し込み」
3ボタンを同時押しのまま電源「OFF」

!なんか危険そう。黄色い▲の中に、!びっくりマークが。

「Permanent Service Mode」というモードになるらしい。
(特にどこにも表示されない)
※以後、このモードを解除するまで、電源を切るたびにこのマークが表示される。
録画時間を見ると・・・


4K30P 10時間55分、4K60P 7時間16分、メモリーカードに記録可能な時間が表示されるようになった。(ピンぼけですいません)
センサーの熱処理問題もあるが、センサーが熱を検知して、危険な温度になれば、自動的に電源を落としてくれるので、ハードウェア的には問題なく長時間録画できると思う。
6.最後に、通常モードに戻す方法
SDカードを抜いて、電源「ON」
電源「ON」の状態で、「MENU/SET」ボタン+「コントロールダイヤル右押し込み」
2ボタンを同時押しのまま、電源「OFF」
すると、画面は初期化メニューが表示される。
「コントロールダイヤル右」で、確認画面になるので、「はい」を選ぶと、初期化され通常のモードに戻る。
時間・ボタン設定など、全ての設定がリセットされる。
以上、備忘のために書いた。真似する方は、自己責任でやってください。
EUとの間の経済協定EPAの発効により、録画時間30分を超えても、関税が高くなることは無くなった。
カメラの機能に差を設けて、ヒエラルキーを維持したいメーカーの思惑は残っていくと思うが、録画時間制限は無くなっていく方向に進ん行くと良いなぁ。
Carl Zeiss Batis 2/40 CF
ここまでの小計4.7kg
レンズ2本で1.4kg
■50mm に近い画角、開放F2と明るいのでボケが大きい。
■高い。
■フードがプラスチック。
■意図せず自動的に絞られる。
(カクカクボケってそんなに気になります?)
荷物を減らしたいときは、これ一本でどんな被写体も十分対応できる。(望遠はトリミングで・・・)

ソニー SONY 単焦点レンズ Distagon T* FE 35mm F1.4 ZA Eマウント35mmフルサイズ対応 SEL35F14Z
- 出版社/メーカー: ソニー(SONY)
- メディア: エレクトロニクス
- この商品を含むブログを見る

SIGMA 単焦点広角レンズ 35mm F1.4 DG HSM | Art A012 SONY-Eマウント用 ミラーレス(フルサイズ)専用
- 出版社/メーカー: シグマ(Sigma)
- メディア: エレクトロニクス
- この商品を含むブログを見る
カメラを買い替えた話2019
α99Ⅱを買って使い始めたころ、もうずっとこれで行こうと思った。 alpha-mft-photo-cinema.hatenablog.com
レンズの性能が良い、レンズ全般が安く手に入る、フルサイズでボケ表現もできる。これだけあれば十分でしょ!と思っていた。
でもね・・・。いろいろな理由でα7RⅢに買い替えてしまったのだけど・・・更に更に、今年(2019年)α7RⅣに買い替えたという話。
ファインダーを覗いてのピント合わせは割と好きだ。
ISO感度は極力上げず、光の状態を見てWBを調整し、被写体・背景との距離のバランス、そしてボケ具合、ブレないギリギリのシャッター速度を考えて、絞りとシャッター速度を決める。フレーミングに細心の注意を払い、じっくりと被写体と向き合ってAFで合焦した後に、フォーカスリングを回して微調整をする。
メガネをかけたまま覗き込むファインダー像は・・・四隅が見えない。
メガネ越しのファインダーは、アイポイント(ファインダーから目までの距離)が高すぎて、像の四隅を確認するためには目の位置をずらして4か所それぞれを確認しなくてはならない。余計なものが映っていないか、水平は取れているか、そして肝心のピントは合っているか。4隅を確認して、ズレたピントをもう一度合わせ直して、また4隅を確認、その繰り返し。そりゃあ歩留まり悪いですよ。これもひっくるめて写真家の腕なんだろうなぁ。
カメラマンの考え方次第だと思うけど、動く被写体を狙うには、手数が少ないに越したことはない。三脚でカメラを固定していれば、構図はある程度決まっていいるから、被写界深度やピントの追い込みをすれば良い。
一方、“相手も動く、自分も動く”というシチュエーションでは、AFを機械に任せるという選択支もありで、実際のところ撮影のテンポが上がって楽しい。
メガネ装着時のアイポイントに不満があるのであれば、ファインダーを使用せず、液晶モニターを見て撮影すれば良いが、いかんせん視力の劣化で近くのピントが合い辛くなっている。水平は液晶モニターの水平計でぼんやりとした画像でも分かり易くなっているので、構図にこだわるときは積極的に液晶ディスプレイを使うようにしている。
でも、やはり人物の目にピントが来ているかどうかなんて、後から確認するしか無い。撮影中に拡大再生して確認していくというのも興が冷めるというもの。
α99Ⅱにも、瞳AFの機能はあり、ロックオンAFなど、多彩なAFが搭載されているが、レンズのスペックによっては、AF機能が限定されてしまう。
α7RⅢはほんとうに優秀で、瞳AFの制度も高くとても満足していた。不満は、AFをカバーできるエリアが若干狭いこと。Ⅲ→Ⅳでは、AFのカバーエリアは縦横68%→縦99.7%×横74%に進化している。
過去、腰を痛めて機材の重量を軽くするためにマイクロフォーサーズシステムへの移行を選択した。その後、体を鍛え直して、画質とボケを求めてフルサイズαAシステムに移行。今回は、視力低下により、より精度が高く合焦できるα7RⅣに機材を入れ替えた。
α7RⅣの進化は他にも、画素数が上がって6千万画素になったこと、グリップの形状が持ちやすくなったこと、フォーカス枠の色変更など、様々な点が改良され、より使いやすくなっている。あと、動画もすごいらしいよ(情報を吸収し切れていない)
ⅢとⅣで大した差がないと言えば確かにそうだけど、最終的に背中を押したのは瞳AFだった。

ソニー SONY フルサイズミラーレス一眼 α7RM4 ボディ ILCE-7RM4
- 出版社/メーカー: ソニー(SONY)
- 発売日: 2019/09/06
- メディア: Camera
- この商品を含むブログを見る
ちなみに、マイクロフォーサーズのG9proは、ファインダー倍率を0.83>0.77>0.7の3パターンからチョイスできる、メガネに優しい機能がある。 (じゃぁこっちでええやん!)

パナソニック ミラーレス一眼カメラ ルミックス G9 ボディ ブラック DC-G9-K
- 出版社/メーカー: パナソニック(Panasonic)
- 発売日: 2018/01/25
- メディア: エレクトロニクス
- この商品を含むブログを見る
パソコン自作の話 その3
もうたいだい組みあがっているので、あとすこし。
これが「パソコン自作の話 最終章」になるだろう。(なってほしい)
6.マザーボードをケースにネジ止め
ここを乗り切れば、電源投入できる!
最初に、ケースにマザーボードをネジ止めするための足?ネジを受けるナットを付ける。マザボをケースにから5mm浮かせて固定するための下駄の役割。マザボのネジ穴と同じ数の10個取り付けていく。↓コレ

そして、いよいよケースにマザボを固定する。
電源ケーブル、各ファンのケーブル、ケース上部のUSB・音響ジャックからのケーブル、あちこちのケーブリングを意識しながら、ネジ止めしていく。

7.グラボのセットアップ
一番高かったパーツ、グラフィックボードを、ケースに固定済みのマザボに差す。
思ったよりでかいぞ。そして重い!
今回チョイスしたケースCoolerMaster CM 690 III には、グラボを支えるアームが付いているので、グラボの重さを支える基盤にやさしいのだ。
ケースのPCIスロットカバーを2つ外し、空いたスロットにマザボに差すだけでしゅーりょー!のはずだった。忘れてた。。。M.2SSDが未開封のまま。
もともとマザボにネジ止めされているヒートシンクを利用するため、PCIEX16スロット下部にあるM.2_2(Socket3)に差すことに。
・・・届かない。電源とグラボの隙間はわずか10cm。マザボにキズでも入ったら大変なので、一旦グラボを外し、M.2SSDを取り付けて再度グラボを差した。(手間を惜しんではいけません)

8.電源投入
まだケーブルの取り回しなどは残っていたけど、とりあえず電源ON!
ファンが赤→水色に光ると同時に静かに回転を始めた。
HDMI接続のモニターにマザボのTUF GAMINGロゴが映し出される。
BIOSが正常に立ち上がり、各種デバイスの状態が表示されている。
・・・う、うごいた。
細かい設定をいじれるマザボだが、チューニングは後回し。OSのインストールに進む。
CD(DVD)ドライブは無い。購入した「WINDOWS 64bit Pro」は、ダウンロード版だ。
あらかじめ別のPCで作成しておいたセットアップUSBを使ってインストールする。
セットアップUSBの作成は、下記のサイトからツールをダウンロードするだけ。(めちゃ簡単)
https://www.microsoft.com/ja-jp/software-download/windows10
OSは何にも手を加えないで、サクッと入るところが現代的。
9.各種ドライバのインストール&更新
各パーツの発売から時間が経っているものは、デバイスドライバや、ハード付属のソフトウェアが更新されていることが多々あるので、それらを片っ端から更新して行く。
ほとんどがデバイスのオフィシャルサイトに飛んで、ダウンロード→更新で最新のソフトウェアに更新される。
1点だけつまづいたのは、ASUSの「AURA SYNC」(LED制御)のソフトだった。
ASUSのサイトからダウンロードした「Aura Sync Utility」が全く動かなかった。
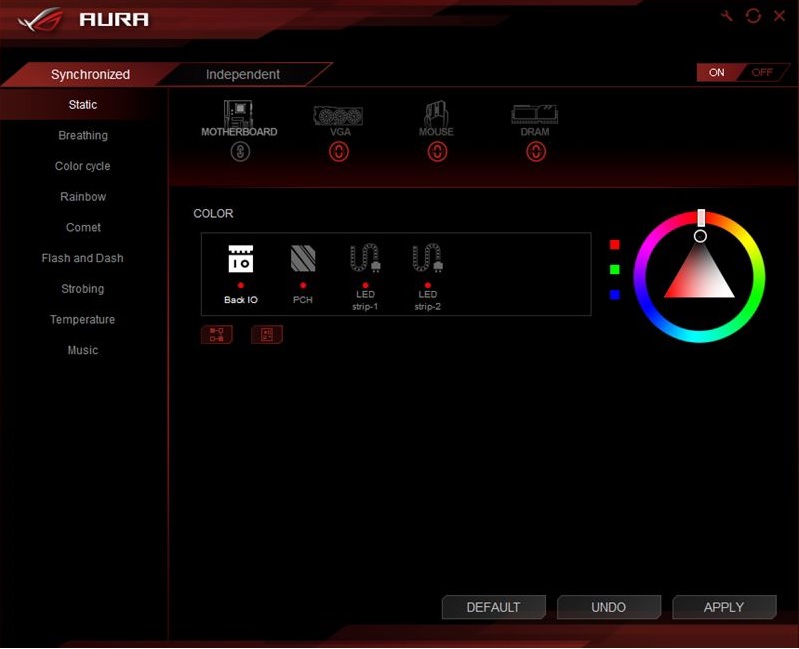
マザボに付属していた、「Armoury Create」というソフトでは制御できた。LED演出の設定は、個人的には「ミュージック」がおススメ。局に合わせてLEDがチカチカと点滅する。
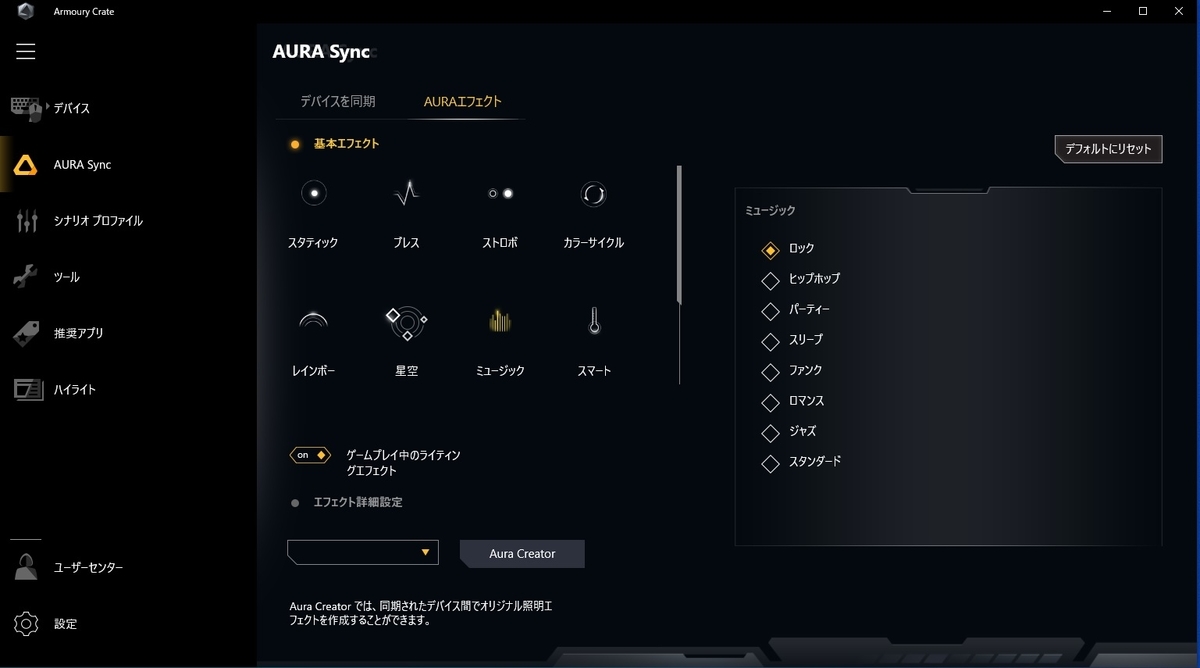
10.ベンチマーク
ベンチの結果にはこだわっていないけど、いちおう貼っておく。
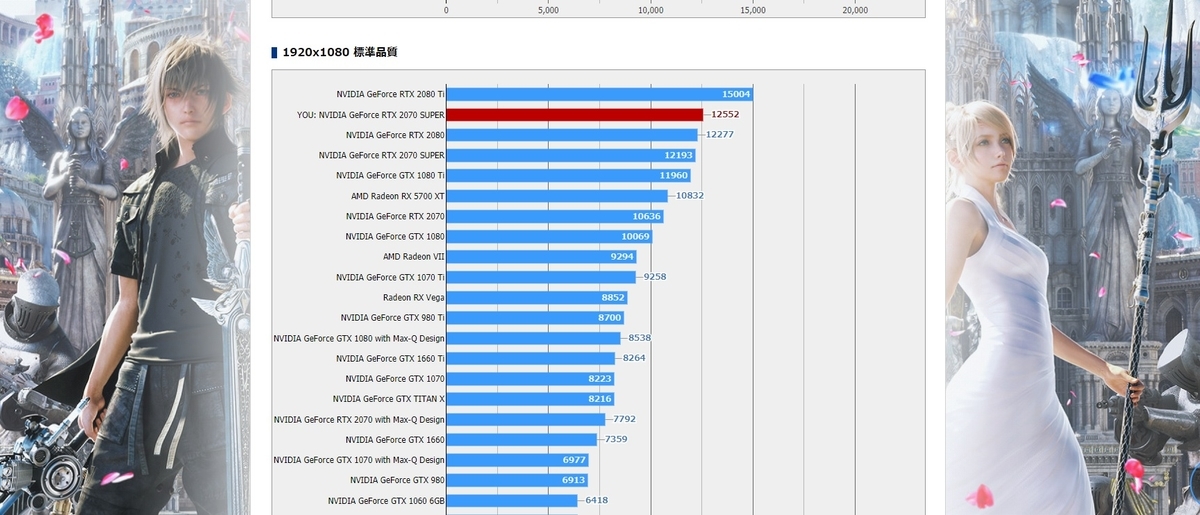
1920×1020 標準品質で12552だった。
3DCG描画性能よりも、4K動画のエンコードに特化した自作PCが目標だったけど、3DCGの再生能力の割に、4K動画編集はいまひとつパッとしない。
CPUのグレードをワンランクグ落とし、グラボをのグレードを上げたのがいけなかったのかもしれない。
次のPCリニューアルはだいぶ先になると思うけど、それまで知識だけは追いついていたいものだ。
パソコン自作の話 その2
でしょうね。という声が聞こえてきそうだけど。
書き出しは「完成でぇーす!」 少しずつ組んでいって、山あり谷あり、苦労を重ねて、やっとこさBIOS立ち上げて・・・。なんてドラマはありません。
こちらが、完成の図です。

手順だけ紹介しておきますね。
【下準備】
1.箱を開ける
カッターナイフがあると良いですね♪
2.説明書は読まない
後で何回も見るので、最初から英語を読み込むのも疲れちゃうのでパス。
マニュアル類は一か所にまとめておきましょう。
3.ケースのネジを確認
結構重要です。後であれがないこれがないとなると大変。
最初にネジを一通り手を伸ばして取れる場所にセッティングすると効率アップ。
【自作開始】
1.ケースファンを交換
ケース(CoolerMaster CM 690 III)にもともとデフォルトで付いていたケースファンを外し、20cmファンのCoolerMaster MF200R RGBをケースにネジ止め。
今回のケースはアクリルパネルの無いケースで、LED演出がほとんど見えないモデル。デフォルトのファンでもよかったけど、正面だけでも光らせちゃえ!と思い切ってファンを買ってきました。

マザーボードのどの位置にRGBヘッダー(ファン電源)があるか確認し、今回はマザボの右下に接続することに。ストリップ(LEDテープ)はケースの右裏を通して、+12V/G/R/Bの並びの4極ストリップをマザボに接続。+12Vの端子側にはストリップに白いラインが印刷されているので、それを目印に接続。
ほんとにこの向きで合ってるかなぁと不安になるけど、いちいち気にしてたら作業が進まないので、思い切りも大切。
2.電源をケースに固定
電源のAntec NE750Gをケースにネジ止め。
いろいろ付属のケーブルがついているけど、とりあえずは追加のケーブルは後々追加することにして、どんどん進める。

3.同時進行で、旧PCのHDDデータを整理
3.5inch HDDはグラボのサイズとの兼ね合いから、3台しか搭載できないことが判明。 旧PCの内臓HDDは4台あるので、新規で購入した6Tと4Tの2台の他には、旧PCからは1台しか移植できないことがわかった。
最近のケースは、2.5inch HDDをケースの裏蓋とマザボの隙間など、わけわからんところに設置している。本来5inch・3.5inchベイだった場所は、すっきりと何も置かないで、グラボを“でーん”と置いて、風の通り道や、水冷システムを置くのがスタンダードのようだ。
旧HDDから、新HDDへ、まとめてデータをコピーしておく。
4.マザボにメモリを差す
ようやく自作っぽいフェーズに移行。
マザーボードのASUS TUF GAMING X570-PLUS (WI-FI)に、メインメモリ(G.Skill F4-3600C19D[DDR4 PC4-28800 8GB 2枚組])を差す。
価格COM最安値で買ったメモリで、どうやらintelに最適化されたメモリのようで、AMD Ryzenの環境では3600 MHzでは安定動作しないらしい。。。
※クロック数の設定に関しては後日やってみようと思う。
5.CPU、CPUファンセットアップ
CPUのAMD Ryzen7 3700を、マザボのCPUソケットに置いて、レバーでロックするだけ。CPUの基盤の角には、目印の▲マークが印字されているので、間違いようがない。
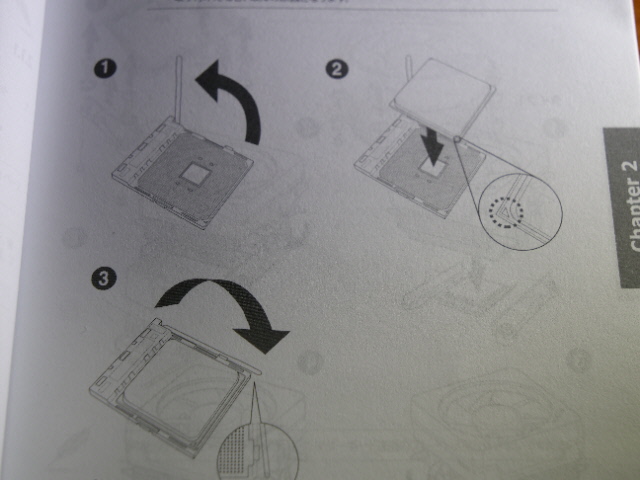
ちなみに、今回のマザボはSocket AM4という規格で、第3世代/第2世代AMD Ryzenプロセッサー、第2世代/第1世代Radeon Vegaグラフィックス搭載AMD Ryzenプロセッサーに対応している。
4K動画のレンダリング処理では、CPUが長時間にわたり高負荷の状態になるため、CPUファンはマザボに向かって垂直に風を送るリテールファンではなく、水平方向(ケース背面)に向かうエアフローを確立できるファンが理想だ。要するに、前方から吸い込んだ空気を、後方に流すと、熱がこもらずよく冷える。
今回はCPUクーラーのファン部分や下駄の部分がメモリのヒートシンクと干渉しないか、CPUクーラー全体の高さがケースの蓋と干渉しないか、あとできれば光るやつ・・・など、条件をもろもろ考慮して、CoolerMaster MasterAir MA610Pをチョイスした。
CPUグリスは、長期間固まらず、万一はみ出してもショートしない金属が含まれないタイプで、Thermal Grizzly Hydronaut GS-09を塗ることにした。
CPUの中央に小豆サイズでニュニュニュっと置いて、付属のヘラで伸ばしていく。 粘度が高く、あまり伸びない・・・。評判と違うぞ。(ほんとうにレビューってあてにならない。)結局、指で薄く均一に伸ばした。何ミリグラムだろう。容器はホテルのアメニティの歯磨き粉よりも小さい、注射器タイプの容器。なんだかんだで1回で使い果たした。
案の定、CPUクーラーのせいで、メモリースロットの1番には、ヒートシンク付きのメモリは付けられない状態になった。ヒートシンク無しのメモリならば、何とか付くか・・・。今回はスロット2番と3番に付けたので問題なし。

続きはまたこんど。




![ソニー デジタル一眼カメラα[Eマウント]用レンズSEL200600G(FE 200-600mm F5.6-6.3) フルサイズ Gレンズ ソニー デジタル一眼カメラα[Eマウント]用レンズSEL200600G(FE 200-600mm F5.6-6.3) フルサイズ Gレンズ](https://m.media-amazon.com/images/I/41vIQaXfHIL._SL500_.jpg)


![GoPro(ゴープロ) HERO9 Black Special Bundle 限定バンドルセット CHDRB-901-XX [並行輸入品] GoPro(ゴープロ) HERO9 Black Special Bundle 限定バンドルセット CHDRB-901-XX [並行輸入品]](https://m.media-amazon.com/images/I/41kXCdvbOgL._SL500_.jpg)




